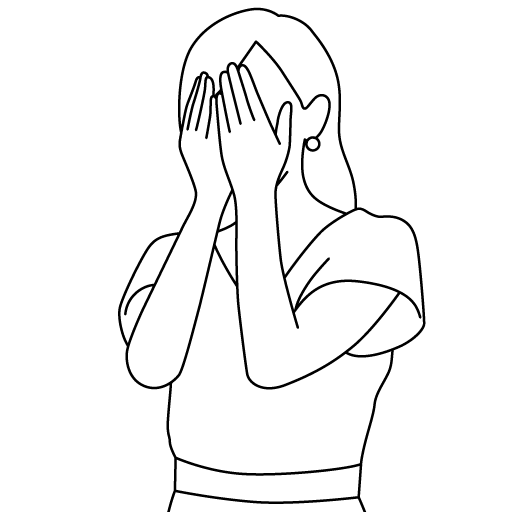
ブログジャンルが決まらない。始める前に面倒になってきた…
いざ「ブログを始めよう!」と決意した瞬間に沸き起こる不安…
誰しもが経験するブログ最初の難関ですよね。
お先に結論:初心者はジャンルを決めずにスタートでOKです。
むしろ悩んでる時間でブログを始めた方が効率よく収益化出来ます。
無駄は極力省けるに越したことはなし。
ブログ初心者がジャンルを決めない方がいい理由は4つあります。こちら。
・ブログを始めても1年後には9割が辞めているから。
・ジャンル変更したくなる時が必ず来るから。
・どんなに効率良く運営しても最初の3~6か月は結果が出ないから。
・運営出来るブログは1つじゃないから。
この記事では、「ジャンルの決まらないブログ初心者が絶対にやってはいけないこと」と合わせて解説していきます。
.png)
【ブログジャンル】決まらない方がいい理由4選
.png)
ブログ初心者がジャンルを決めない方がいい具体的な理由はこちらです。
・ブログを始めても1年後には9割が辞めているから。
・ジャンル変更したくなる時が必ず来るから。
・どんなに効率良く運営しても最初の3~6か月は結果が出ないから。
・運営出来るブログは1つじゃないから。
順に説明します。
ブログを始めても1年後には9割が辞めているから。
ブログで収益を得る、というのは簡単そうで意外と難しいです。
難しい理由は、全て「継続」。一度稼げた月があっても持続するのが難しいんですよね。
まぁ、逆に考えれば1年間継続するだけで上位10%になれる分野って相当珍しいです。

1年頑張って、大会でベスト10って天才の領域ですよね。
多くの方がどうせ辞めてしまうのなら、深く考え迷うだけ無駄です。
その分記事を書きましょう。1年続ければ天才になれます。
ジャンル変更したくなる時が必ず来るから。
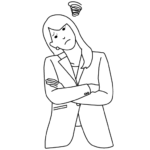
10記事書いたらもう書くネタがない。ジャンル変えたい…
あるある。
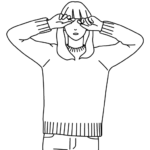
このジャンル敵ブロガーが強すぎ、無理。
あるあるある。
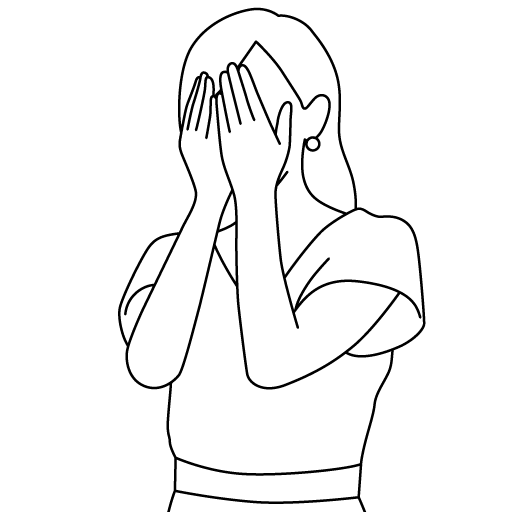
趣味を活かしたジャンルにしたけど、趣味が変わった。
あるあるあるある…
断言出来ます、ブログを始めたブログ初心者がジャンル変更したくなる瞬間は必ず訪れます。
なぜなら、続けるうちにブログに詳しくなるから。
ネットビジネスの仕組みについても明るくなれるのはブログ運営のメリットですが…
詳しくなっていくうちに「競合」や「企業サイト」などの存在を無視出来なくなります。

私もPV数を競ってる相手が桁違いに強かったことに途中で気づきました…
ジャンルは変更したくなるもの、必要に応じて変更するもの。
最初に決めたジャンルで戦い抜けるタイプの人はそもそも迷ってないでしょう。
変更する前提でブログを開始しておいた方が、途中で投げ出す確率は低くなりますよ。
どんなに効率良く運営しても最初の3~6か月は結果が出ないから。
ブログは検索エンジンなどの仕組み上、開始後すぐに結果は出ません。
最近ではSNSからの集客ですぐに結果を出したり、トレンドでバズを狙うニュータイプもいますが、基本的にはブログは積み立て型の資産です。
平均3~6か月は無収益だし、誰も読まない。
そのくらいの考えでいた方が期待しない分、継続し易いです。
でも、ブログは積み立て型なので、継続さえ出来れば誰でも結果が出せますよ。
ジャンルを迷っている間に1か月2か月と時間を無駄にしてしまうのはあり得ません。
すぐにブログを始めて「継続」を開始しましょう。
運営出来るブログは1つじゃないから。
運営出来るブログは1つではないです。
大体の有名ブロガーはブログを複数運営しています。
理由としては稼げるからでしょう。
繰り返しますが、ブログは積み立て型です。
一度ノウハウが分かってしまえばそれを再現・量産するのは簡単。
稼ぎ口を増やさない手はないですよね、複数のブログ運営はブロガーの間ではもはや定番です。
とりあえず始めてみて、「これは違う」となったら別のブログを始めましょう。
ブログは積み立て型、早く始めるに越したことはないです。

「まだ何も準備出来てない」「具体的な始め方が分からない」という人は、【初心者】ブログで稼げる仕組みを紹介!最速で立ち上げられる始め方という記事でまとめていますよ。
ジャンルの決まらないブログ初心者がやってはいけないこと
-.png)
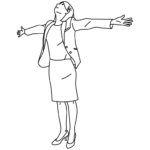
ジャンル決めなくてもいいんだ、自由~!!
ブログ初心者がジャンルを決めない方がいい理由は分かりましたね。
かと言って、好き勝手書けばいいというものでもありません。
「ジャンルの決まらないブログ初心者がやってはいけないこと」ももちろんあります。
それがこちら。
・「稼げるジャンル」で検索する
・特化ブログを続けられると思い込む
・流用出来ないドメインを取得する
・ブログ開始を先延ばしにする
順に説明します。
「稼げるジャンル」で検索する
ジャンルが決まっていないとはいえ、記事を更新しない訳にはいきません。
どうせ記事を書くなら「稼げるジャンル」で…
その気持ちは痛いほどよく分かります。分かる。
でもブログ初心者にはおすすめしません。
なぜなら、敵が多くて強いから。
ブログ自体の強さ(検索結果に表示されるときの優位性など)を表すドメインパワーは新規ドメイン取得時は一律「0」スタートです。
加えて、ブロガーとしてのスキルも「0」だとすると…
「稼げるジャンル」を検索して、わざわざ参入するのは時間が勿体ないです。ほぼ勝てない。
特化ブログを続けられると思い込む
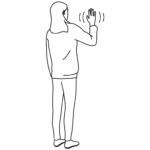
特化ブログしか勝たん!!
ブログについて調べ始めたブログ初心者がよく思うことです。
例外もあるのでしょうが、実際にブログで「月何10万!」「何100万!!」と収益を上げているのは特化ブログでしょう。
特化ブログの最大の敵は飽き、強敵はネタ切れ。
これが真実です。
続けさえすれば稼げるブログですが、続けないことには稼げません。
そして続けることが何よりも難しい。
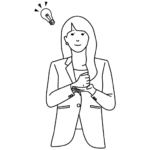
いや、特化ブログで稼ぐ!!
と、意志の固い方はいいのですが…
この記事をここまで読んでしまっている方にはおすすめ出来ません。
特化ブログを続けるのは異常者しか無理。
私たち凡人は「特化ブログ」と言えなくもない…くらいのラインを狙いましょう。
凡人でも続ければ稼げるようになる最速のブログ立ち上げ方法は【初心者】ブログで稼げる仕組みを紹介!最速で立ち上げられる始め方にまとめてます。

一緒に頑張ろう!!
流用出来ないドメインを取得する
ブログのジャンルや内容はコロコロ変わるものです。
ブログ名やブログのデザインを大幅に変更することもあります。
ブログに変更を加える理由はこんな感じ。
・最初に決めたテーマよりも、オマケで書いた記事の方がPV数が高い。
・好きなことを書いていたら、特化ブログで運営出来そうなテーマが見つかった。
・ブログ運営に詳しくなったら、現状のブログの欠陥に気づいた。
特にブログ運営に詳しくなるにつれ、「あれ?」っとなることが多いです。
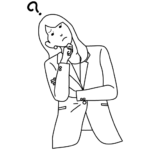
このテーマだと「アドセンス」無理じゃね…?
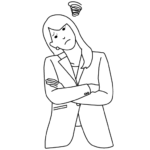
このブログ名、企業サイトと被ってて検索結果に表示されない…
初心者のうちは気づかなかったことに気づくのは成長です。
どんどん改善していきましょう。
少しの手間が掛かる変更もありますが、基本的にはブログは自由です。
好きなように変更出来ます。
ただし、ドメインは無理。
取得したドメインは、使い続けるうちにドメインパワーが上がっていくので変更はしない方が収益化への近道になります。
勢いそのままに他のテーマや内容で流用の出来ないドメインを取得するのだけは避けましょう。
後で後悔します。
ブログ開始を先延ばしにする
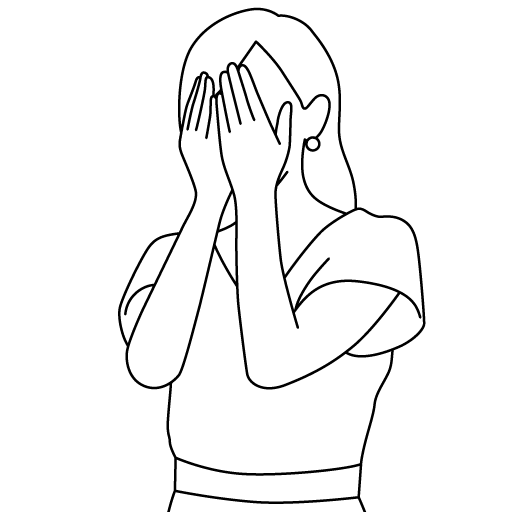
なんか色々考えてたら面倒になってきた…
これが一番危ない。
何度も繰り返しますが、ブログは続ければ稼げるようになります。
ただし、続けないと稼げない。
始めないと続けられない。
こんな記事書いておいて今更ですが、まずはブログを立ち上げましょう。
調べることは超大切ですが、それはあくまでインプットです。
アウトプットしましょう、記事を書きましょう。
ブログ初心者が「今日」ブログを立ち上げる方法は【初心者】ブログで稼げる仕組みを紹介!最速で立ち上げられる始め方の記事でまとめてます。
1年続けて「上位10%の天才」になりましょう。
ジャンルが決まらない?とにかくブログを始めよう!
.png)
さて、この記事のまとめです。
ブログ初心者がジャンルを決めない方がいい理由は4つ。
・ブログを始めても1年後には9割が辞めているから。
・ジャンル変更したくなる時が必ず来るから。
・どんなに効率良く運営しても最初の3~6か月は結果が出ないから。
・運営出来るブログは1つじゃないから。
そして、ジャンルの決まらないブログ初心者がやってはいけないことも4つ。
・「稼げるジャンル」で検索する
・特化ブログを続けられると思い込む
・流用出来ないドメインを取得する
・ブログ開始を先延ばしにする
今どんなに悩んでも、1年後にはブログの「ブ」の字も忘れている可能性が高いです。
頭でっかちにならずに手を動かしましょう。
続けるだけで「天才」になれるジャンルは珍しい、それがブログです。
天才になった後に、ジャンルバチバチの特化ブログを運営して格好付けましょう。
.png)


-120x68.png)

コメント