
ワードプレスのインストールってどうすればいいの?
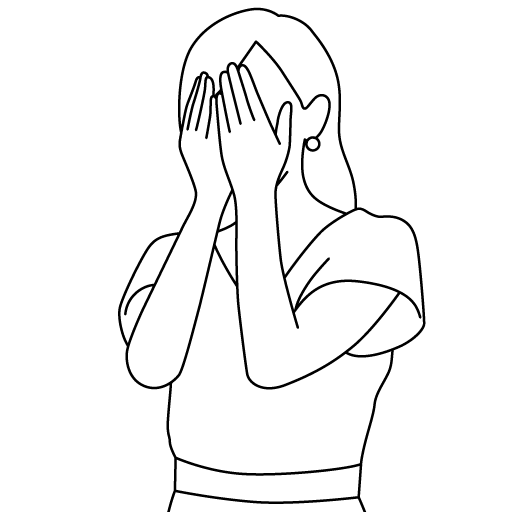
早くブログを書き始めたい…
そんな方におすすめなのは…
エックスサーバー × cocoon
本当に一瞬で設定出来て、サーバー代以上は掛からないのでブログ初心者さんへおすすめですよ。
この記事では、実際に私がエックスサーバーでワードプレスをインストールする手順を画像8枚でこれでもかと丁寧に解説していきます。

ブログ??という方は、まず【初心者】ブログで稼げる仕組みを紹介!最速で立ち上げられる始め方の記事をどうぞ。
.png)
ワードプレスって何?
.png)
よく例えられるイメージはこんな感じです。
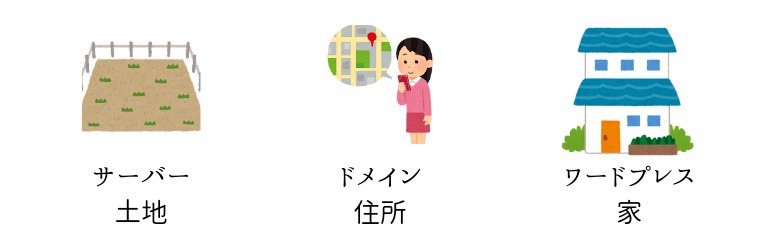
サーバーとドメインを契約して使用出来るようになったインターネット上の場所に、家を建てるイメージでインストールするのがワードプレスですね。

ワードプレス自体は、ホームページを作成出来るソフトウェアなので代わりのものはたくさんありますがダントツで使用者数が多いです。
初心者はワードプレス一択で間違いありません。
テーマって何?無料じゃダメ?
.png)
少しワードプレスについて調べたことのある方なら、お分かりかと思いますがワードプレスには「テーマ」というものが存在します。
家の外観が様々なようにブログの外観も様々なものがありますよね。
それを簡単に実現出来るのがワードプレスで「テーマ」を使用することです。

「テーマ」には無料のものと有料のものがあります。
買い切りのものがほとんどですが、無料でも十分素敵なデザインに出来るのでまずは無料でいいのではないかというのが私の考えです。
ブログの外観は最低限でOK!!大切なのはとにかく記事を書くこと。
ワードプレスをインストールしよう
.png)
さて、ワードプレスをインストールしていきましょう。
私はエックスサーバーを契約しているのでエックスサーバーで説明します。
ドメインはどこで取得したものでも大丈夫ですよ。

もやっとする部分は、他にも記事を書いているので参考にしてくださいね。
① エックスサーバーへログイン
まずは、エックスサーバーへログインします。
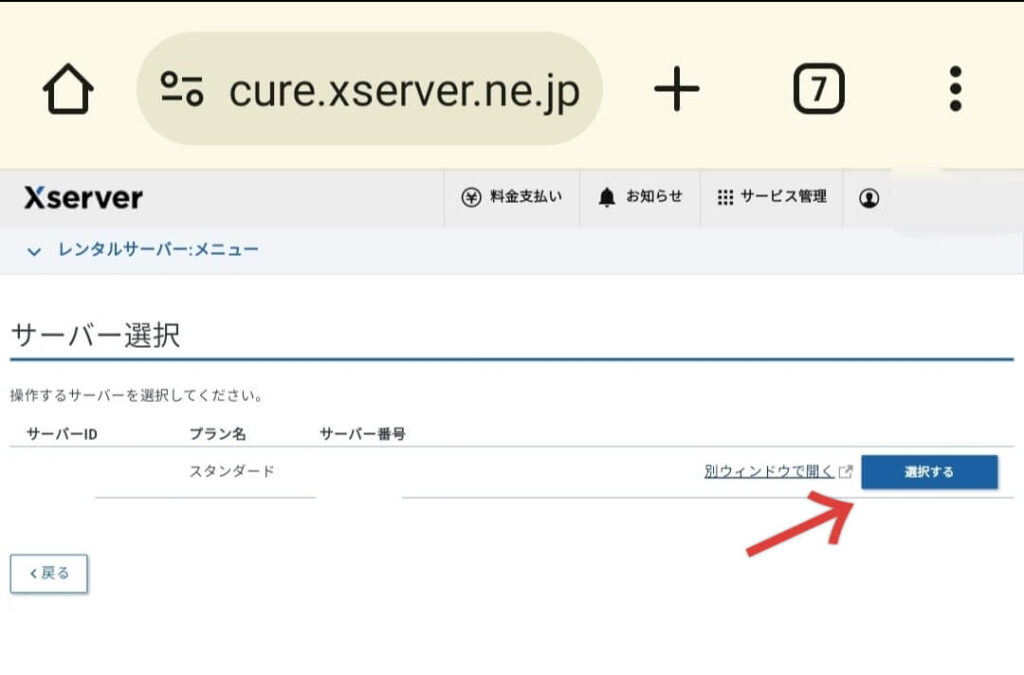
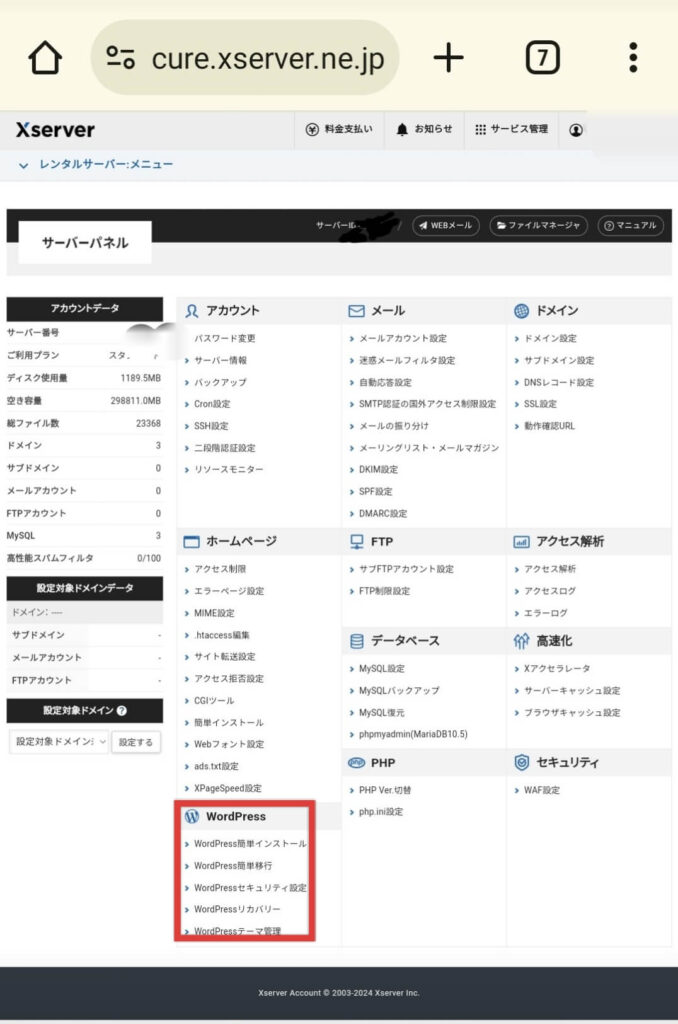
管理画面の中に「WordPress」のジャンルがあるので分かりやすいですね。
② 「WordPress簡単インストール」
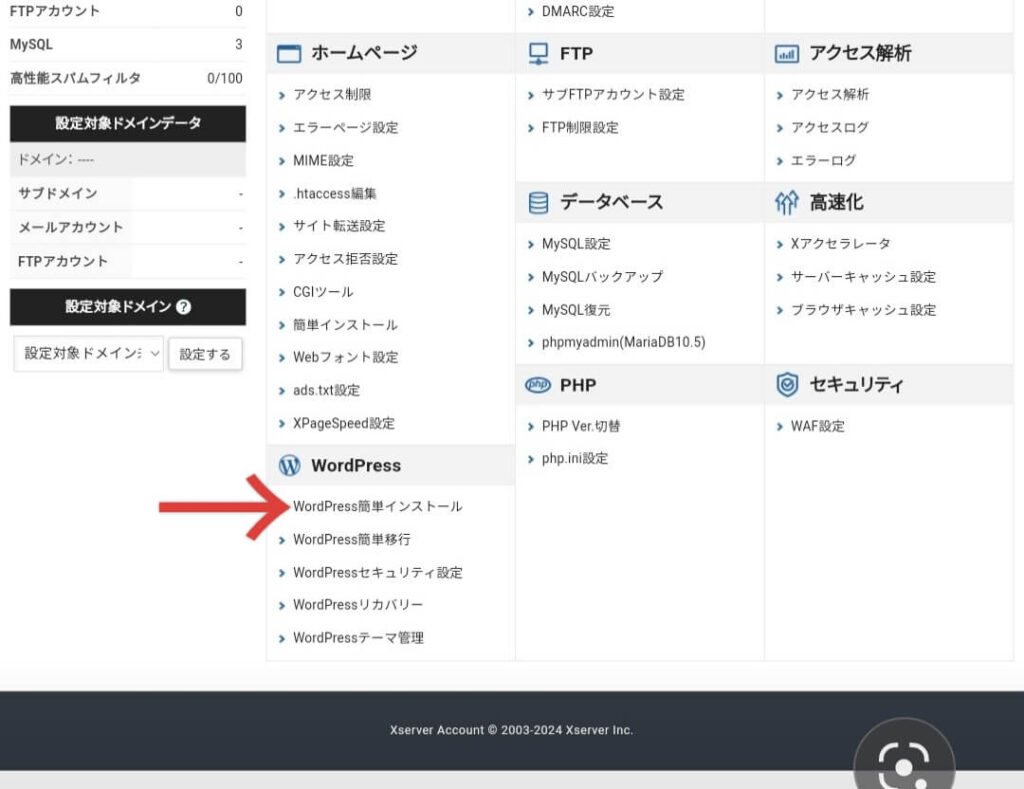
選択して開きましょう。
③ ドメインを選択
エックスサーバー![]() へ追加してあるドメインが一覧で表示されます。
へ追加してあるドメインが一覧で表示されます。
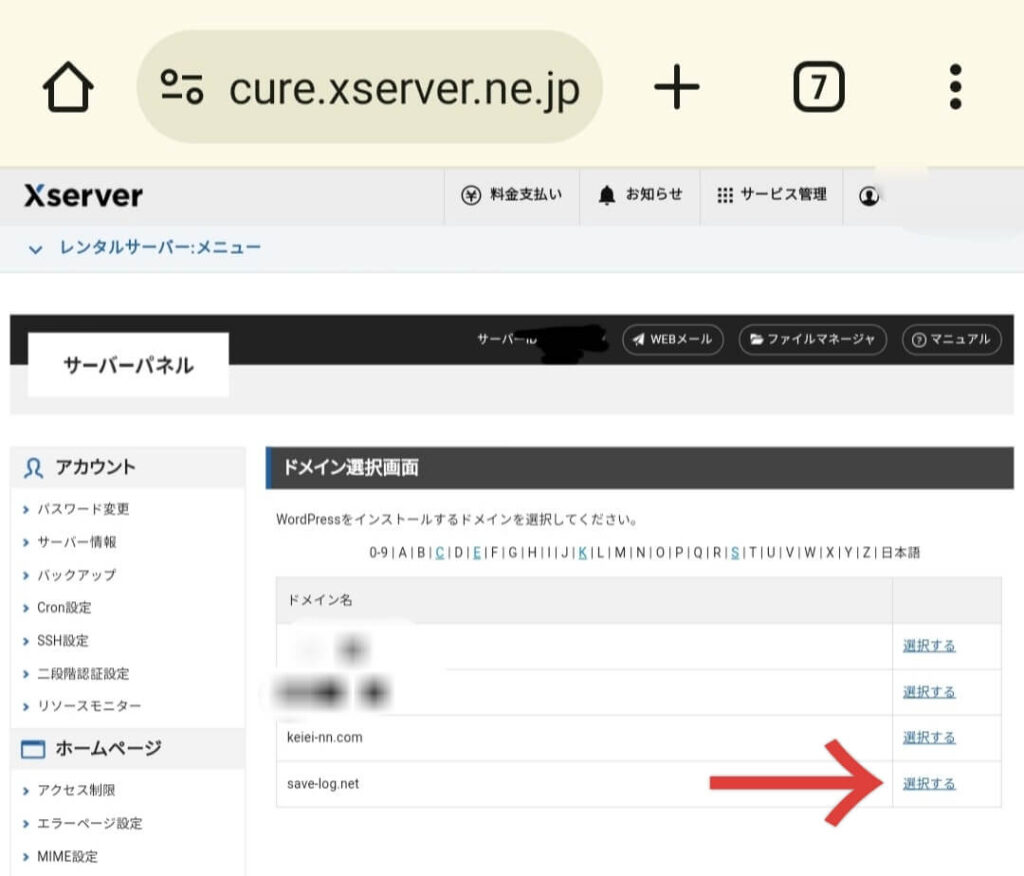
ドメインを取得していない方
→エックスサーバードメインはブログ初心者におすすめ!取得手順も解説!!
ドメインは取得したけれどサーバーと紐づけていない方
→○○
今回ワードプレスをインストールしたいドメインを選択しましょう。

今回は、サブブログ(save-log.net)を作成するときのスクリーンショットを使って説明しますね。
④ 必要項目を入力する
時期によっても変化があるのかもしれませんが…
こんな感じで入力しましょう。
サイトURL・・・http:// もしくは https//。このブログの場合は、https://keiei-nn.com/
ブログ名・・・ブログの名前、何でもOK
ユーザー名・・・ブログを書いている人の名前、ログイン時に使う。何でもOK
パスワード・・・ログイン時に使う。何でもOK
メールアドレス・・・アップデートやコメントのお知らせとかが届く。何でもOK
テーマ・・・「cocoon」を選択するとこのブログと同じ。
テーマオプション・・・「子テーマをインストールする」で問題なし。
その他・・・初期にチェックが入っているものはそのままでOK
実際の画面はこんな感じですね。
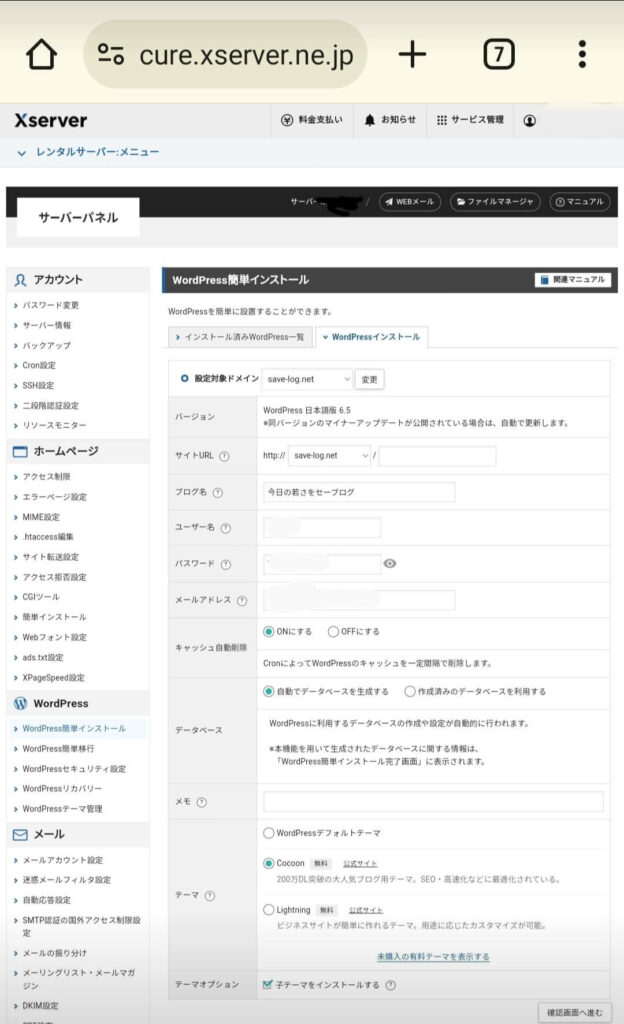

ブログ名は勢いが大切なんですよ…
⑤ 確認してインストール
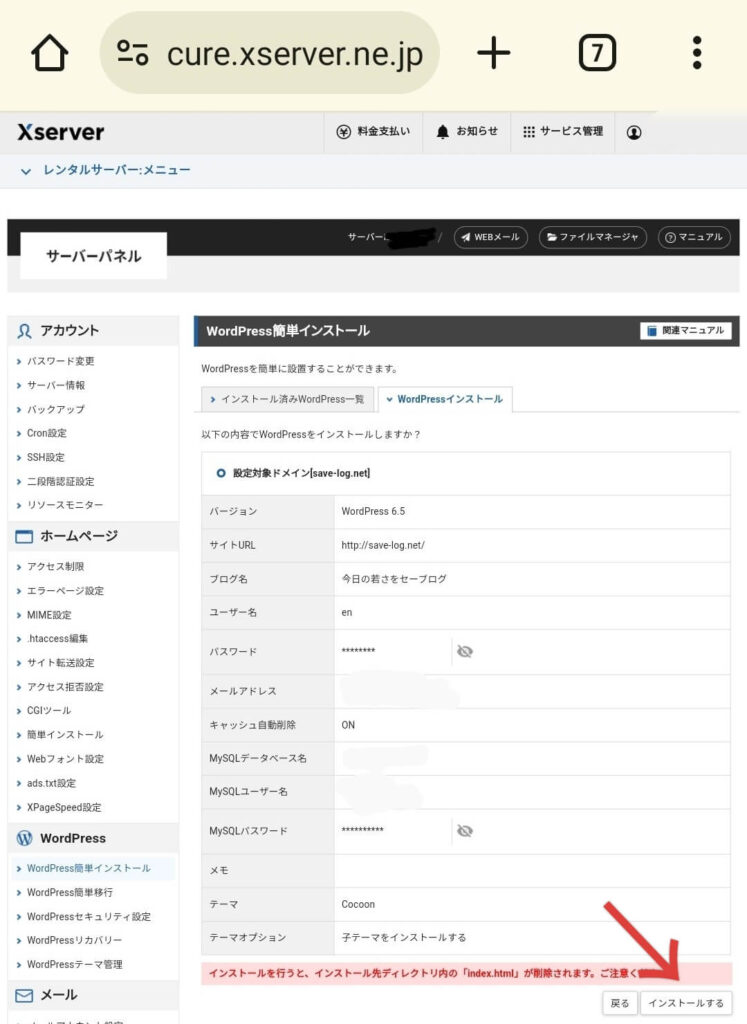
内容を確認し、問題がなければそのまま先に進みましょう。
⑥ ワードプレスインストール完了
以上、ワードプレスのインストールが終了しました。
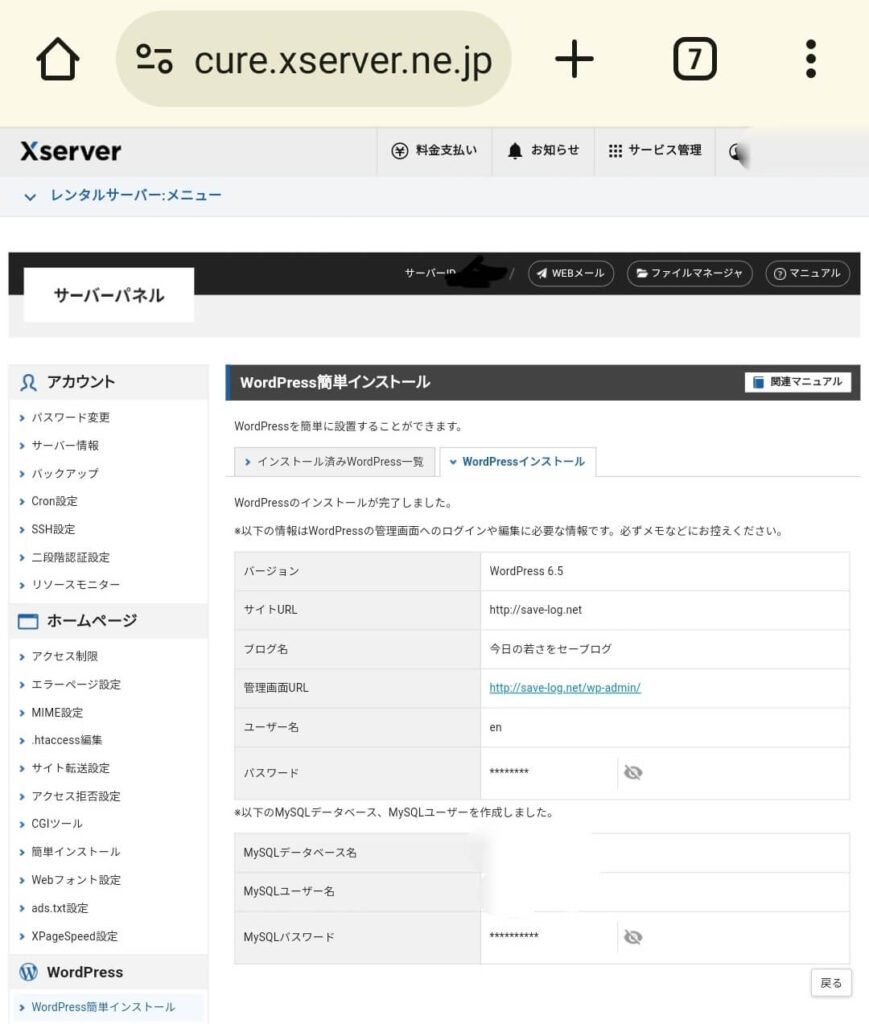
初期設定の「cocoon」だとサイトはこんな感じに表示されます。
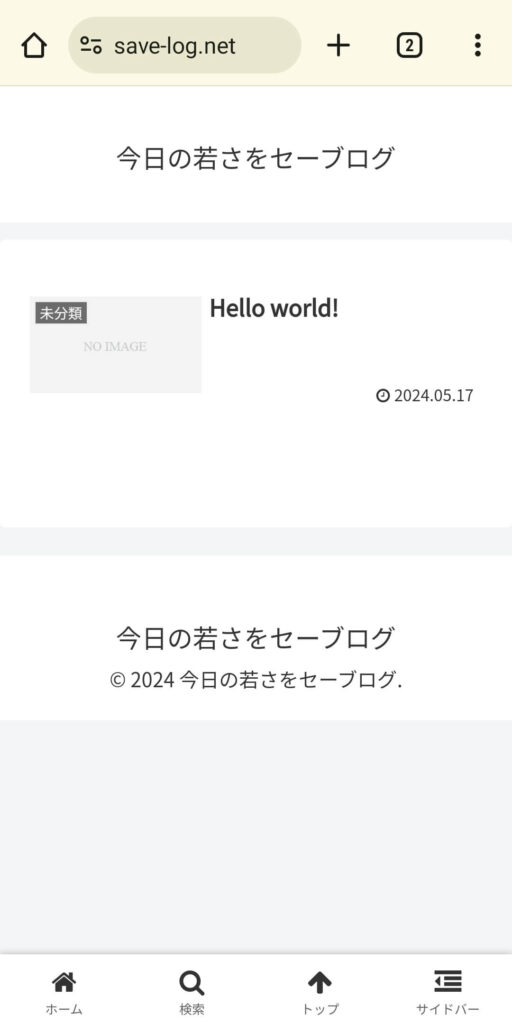

Safariなどの検索エンジンにURLを入れると確認出来ますよ。
ワードプレスをインストール出来たら立派なブロガー
.png)
さて、この記事のまとめです。
ワードプレスをインストールする手順はこちら。
⑦ エックスサーバーへログイン
⑧ 「WordPress簡単インストール」
⑨ ドメインを選択
⑩ 必要項目を入力する
⑪ 確認してインストール
⑫ ワードプレスインストール完了
サーバーとドメインの契約が完了すればすぐに出来るワードプレスのインストール…
サクッと完了して、ブロガーとしての立派な一歩を踏み出しましょう。
\まずはサーバー契約から/
.png)
.png)
-160x90.png)
-120x68.png)
-120x68.png)
コメント